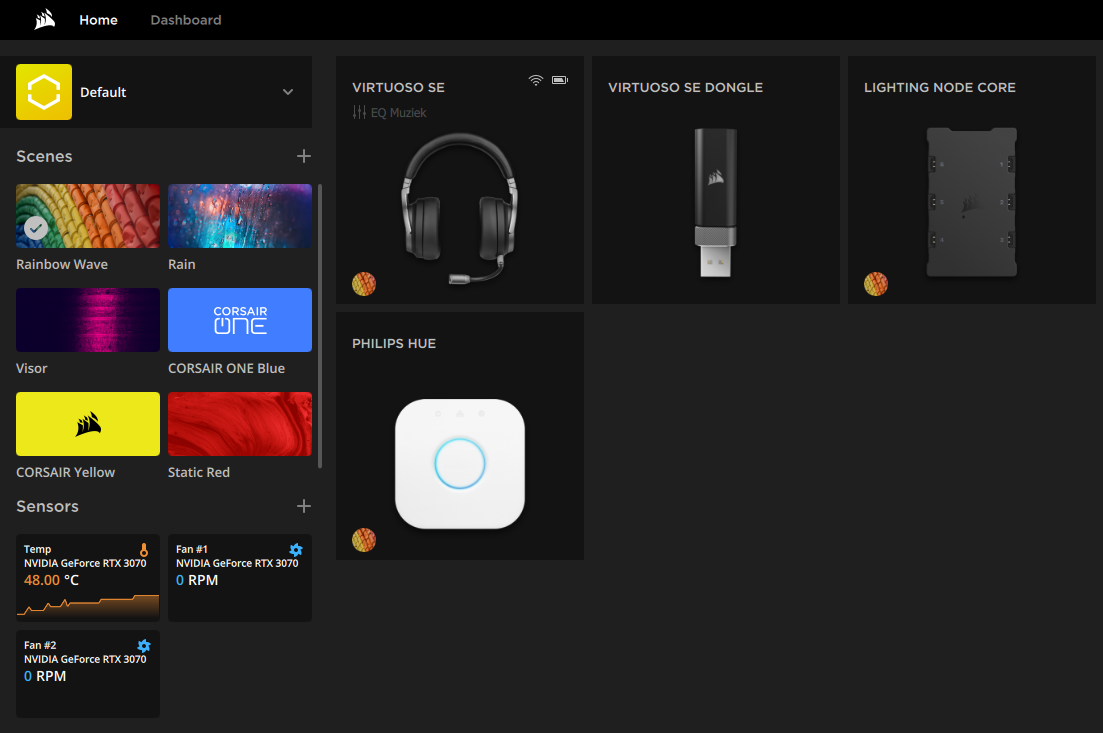Intensifiez votre expérience gaming
Intensifiez votre expérience gaming
grâce à Corsair iCUE 4.0 et Philips Hue!
Il est désormais possible de rendre votre setup gaming encore plus impressionnant grâce à la nouvelle coopération entre Corsair iCUE et Philips Hue!
Vous pouvez désormais assurer une véritable synchronisation entre votre chambre et votre setup gaming.
Comment ça marche?
Avec iCUE, vous pouvez synchroniser l'éclairage RGB sur tous vos appareils Corsair compatibles. Vous pouvez désormais utiliser le même logiciel iCUE avec votre setup Philips Hue! Vous pouvez donc jouer un effet arc-en-ciel non seulement sur votre setup informatique RGB, mais aussi dans toute votre maison! Il vous suffit de disposer d'iCUE 4.0 sur votre ordinateur, de produits Corsair compatibles, d'un Philips Hue bridge et d'ampoules Philips Hue ou d'autres périphériques.
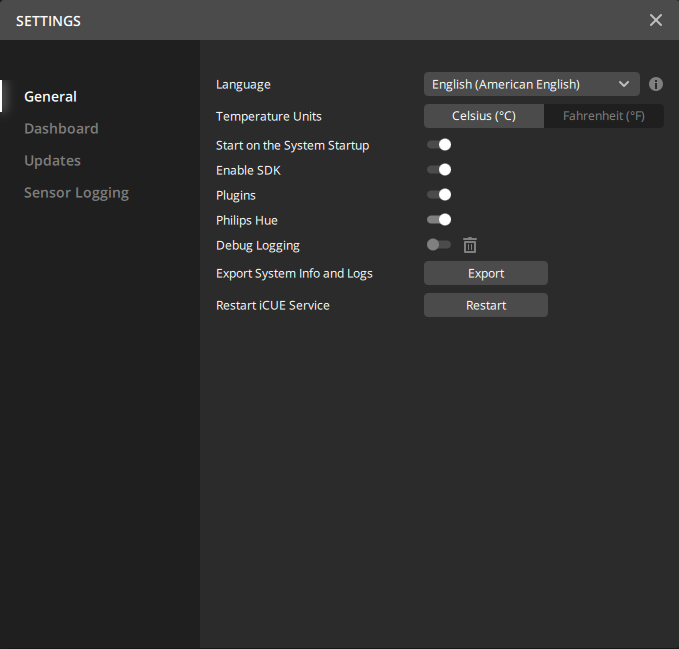
Comment activer Philips Hue dans iCUE ?
Pour commencer, vous devez d'abord configurer votre setup Philips Hue. Vous connectez votre Philips Hue bridge avec vos ampoules Philips Hue et l'application correspondante. En plus de cela, vous aurez bien sûr besoin de configurer vos produits Corsair dans votre setup gaming. Avec votre setup Corsair iCUE vient l'application iCUE. Vous l'utiliserez pour synchroniser votre setup Philips Hue avec votre setup Corsair iCUE.
Une fois que ces éléments sont en ordre, la configuration peut vraiment commencer. Allez dans vos paramètres dans l'application iCUE. Sous "General", vous pouvez ajouter Philips Hue à votre tableau de bord.
Tableau de bord d'accueil
Dans cette vue d'ensemble, vous verrez tous vos produits compatibles Corsair iCUE dans votre setup. Une fois que vous avez activé Philips Hue dans vos paramètres, vous verrez un élément supplémentaire dans votre tableau de bord de la maison, Philips Hue. Pour lancer la synchronisation, choisissez assistant de configuration sous Philips Hue.
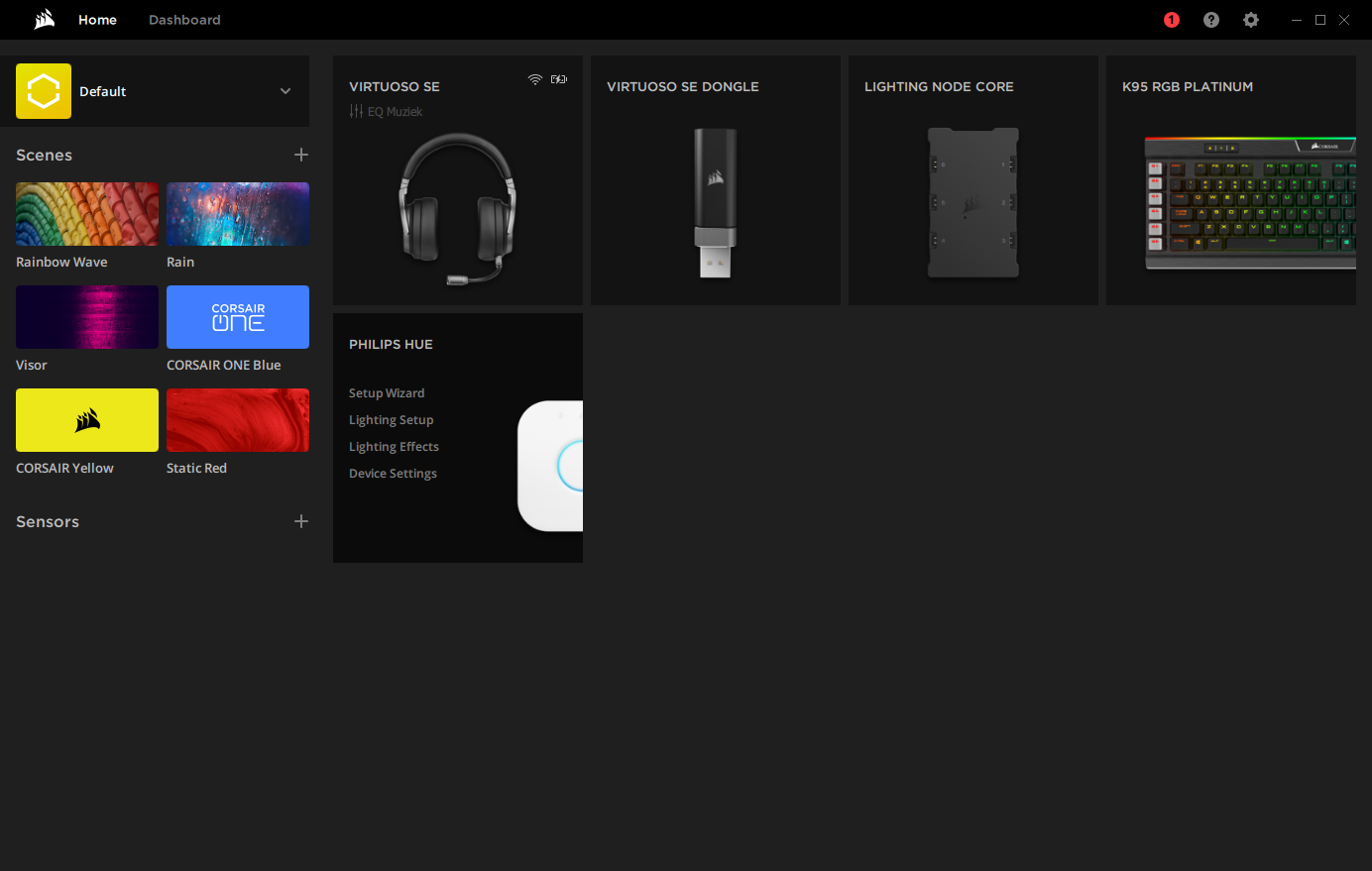
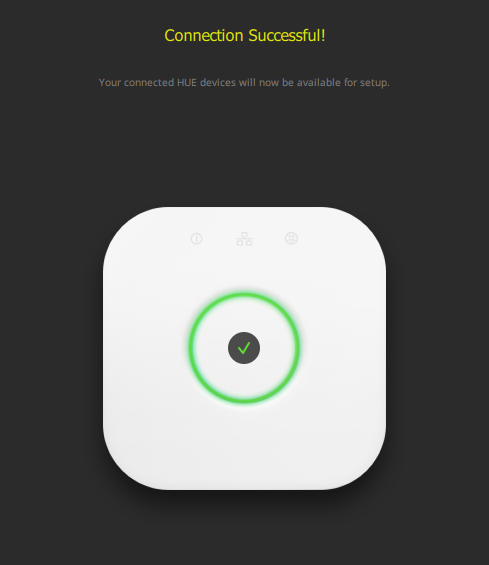
Assistant de configuration
Vous passez par l'assistant de configuration pour connecter votre Philips Hue bridge à Corsair iCUE. Tout ce que vous devez faire, c'est vous assurer que votre bridge est connecté au même réseau que votre PC. Vous lancez l'assistant de configuration et appuyez sur le gros bouton rond de votre Philips Hue bridge. Une fois que vous avez fait cela, le message "Connection Successful!" apparaîtra dans l'application iCUE.
Configuration de l'éclairage
Une fois l'assistant de configuration terminé, vous pouvez également commencer par d'autres catégories, comme la "Configuration de l'éclairage". Vous obtenez ici un aperçu de tous vos produits Philips Hue et de leur emplacement dans la maison. Ces informations proviennent de votre application Philips Hue. Vous devez configurer cela sur votre application avant de la connecter à Corsair iCUE. Si vous le faites plus tard, vous devrez peut-être redémarrer Philips Hue via les paramètres ou le reconnecter.
Vous pouvez également modifier l'ordre de vos produits Philips Hue dans l'application Corsair iCUE pour obtenir un aperçu personnalisé. Toutefois, vous ne pouvez pas modifier les "pièces" dans l'application elle-même.
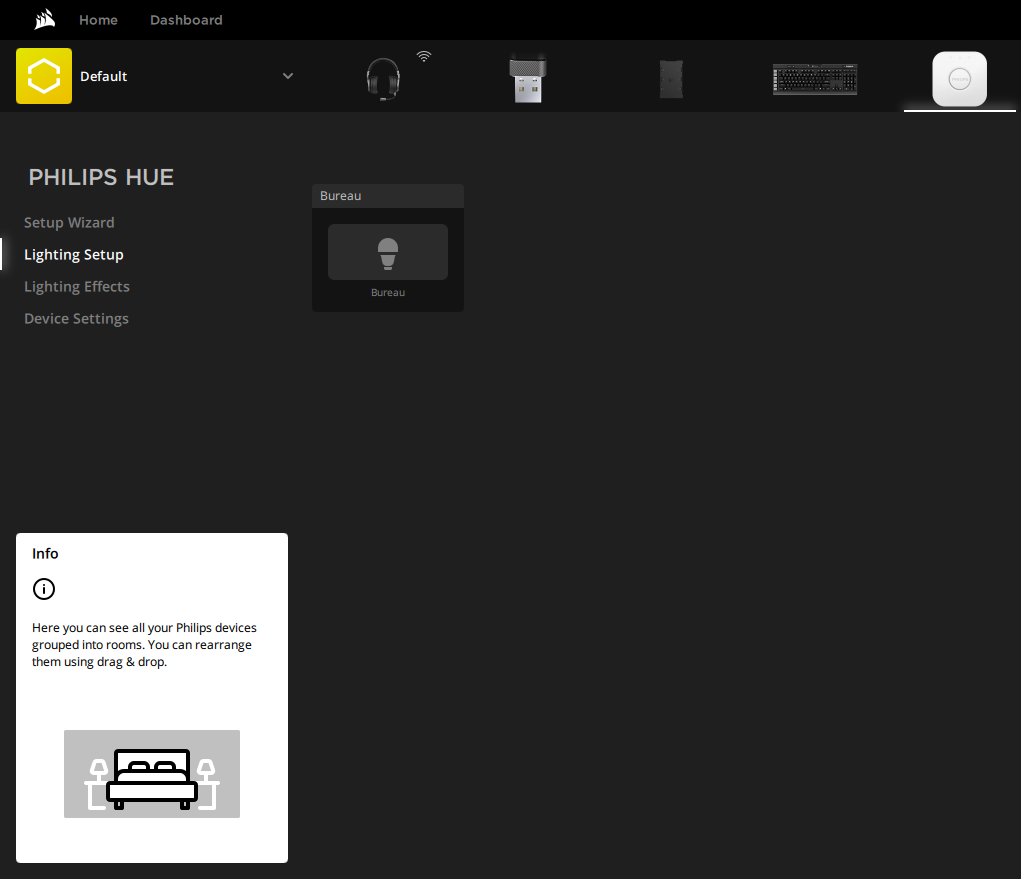

Effets d'éclairage
Une fois que vos pièces ou zones sont en ordre dans la configuration de l'éclairage, vous pouvez définir la section suivante, effets d'éclairage. Ici, vous pouvez choisir les effets que vous souhaitez faire jouer sur vos lampes Philips Hue.
Vous obtiendrez une vue d'ensemble de toutes vos différentes pièces ou zones Philips Hue. Dans le coin inférieur gauche du menu, vous trouverez "Lighting Layers". Ici, vous pouvez ajouter quel effet vous voulez afficher sur quelle zone/lampe. Vous pouvez choisir parmi plus de 25 effets, dont vous pouvez également ajuster la couleur! Choisissez ensuite quel effet de lumière vous voulez ajouter à quelle zone.
Vous avez tellement d'options qu'une seule setup ne suffit pas? Pas d'inquiétude. Vous pouvez créer différents profils dans votre application iCUE. En cliquant sur la flèche à côté de "défaut" dans le coin supérieur gauche, vous obtiendrez un aperçu de vos profils. Vous pouvez y créer des profils supplémentaires.
Paramètres du dispositif
Enfin, il y a un dernier élément de Philips Hue, à savoir les "Paramètres du dispositif". Ce que vous pouvez faire ici, c'est choisir la luminosité de vos lumières. Voulez-vous qu'elles soient plutôt faibles ou qu'elles soient aussi lumineuses que possible? Vous pouvez l'ajuster via les paramètres de l'appareil!
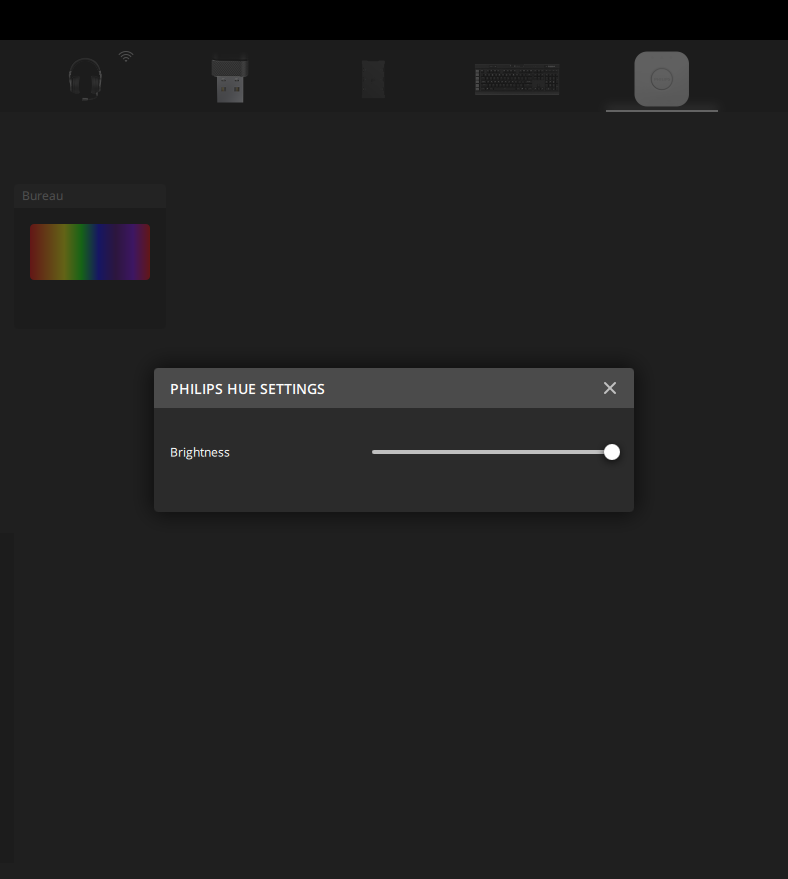
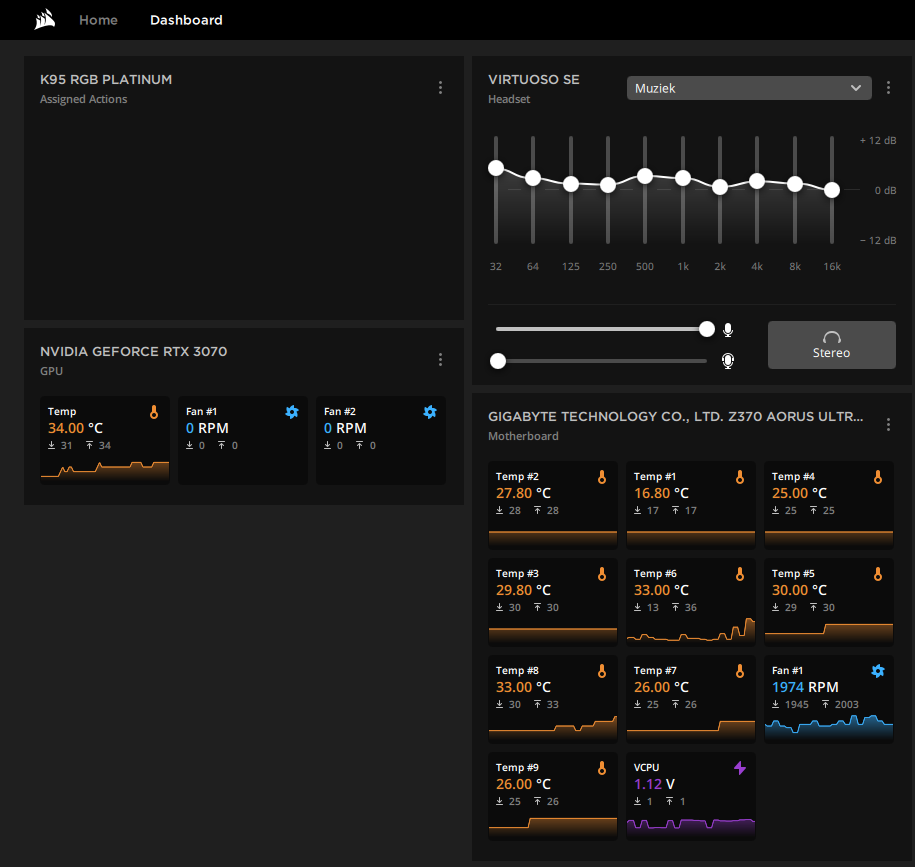
Tableau de bord
Dans l'application Corsair iCUE, vous trouverez également votre tableau de bord. Vous trouverez ici un aperçu des différents composants de votre PC et de leurs températures. En fonction de la température de votre PC, vous pouvez modifier la couleur de votre Corsair iCUE ou Philips Hue.
Comment donner à vos produits iCUE et Philips Hue les mêmes couleurs/effets?
Si vous souhaitez combiner votre Philips Hue avec vos produits iCUE, vous devez vous rendre sur votre écran d'accueil. Vous y verrez un aperçu de tous vos produits et, sur le côté gauche, un aperçu des scènes. Lorsque vous choisissez une scène, vous pouvez donner à tous vos produits Corsair iCUE et Philips Hue la même couleur ou le même effet en un seul clic.
Vous avez le choix entre 6 scènes standard. Vous voulez plus d'options? Pas d'inquiétude. Vous pouvez également créer des scènes personnalisées!